Как правильно настроить протокол изменений в Photoshop?
Приветствую, коллеги! Сегодня мы рассмотрим тему, которая поможет вам еще больше увеличить ваш опыт работы как веб-дизайнера, а если вы только начинающий, то сможете получить новые сведения, которые помогут вам стать таковым. Если вы хотите еще больше расширить ваши познания в PhotoShop, то в этой статье есть информация об этом. А в конце статьи я вам расскажу об одном бесплатном видеокурсе, который расширит ваши познания еще больше. А сейчас давайте разберем наш вопрос!
Вы, наверняка, знакомы с Палитрой историй (History Palette), в которой храниться весь путь, который Вы проделывали во время Вашей работы над изображением. Но единственным недостатком, является то, что после закрытия Вашего файла история изменения палитры стираеться.
Но что, если Вы хотите хранить историию изменений каждого Вашего шага, без потери информации, когда файл будет закрыт? В таком случае Протокол изменений (History Log) поможет Вам решить эту проблему!
Шаг 1
Начните с открытия файла с которым Вы уже работали или создайте новый файл. Потом перейдите к пункту меню Редактирование > Установки > Основые (Edit > Preferences > General).
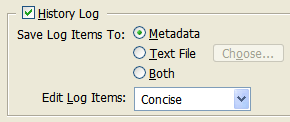
Поставьте галочку на «Протокол изменений» («History Log»). Теперь перед Вами три пункта для выбора. Опишем, что каждый из них делает. Начнём, выбрав «Метаданные» («Metadata»). В выпадающем списке «Редактировать записи журнала» («Edit Log Items») мы видим три записи. Вот их описание:
Только сеансы (Sessions Only)
Записывается начальное время и дата каждой сессии редактирования. Не включается никакая другая информация о редактировании файла.
Сжатый (Concise)
Записывается каждая сессия редактирования (также начальное время и дата) и также включается информация из Палитры историй (History palette).
Подробно (Detailed)
Записывается та же информация, что и в режиме Сжатый плюс информация о пути к файлу и запись о каждом шаге редактирования файла ( включая информацию, которая не записывалась в Палитру историй (History palette), такую как изменение установок программы).
Выберите ту опцию, которая поможет Вам больше всего, в зависимости от того, над каким типом файла Вы работаете.
Шаг 2
Начните работать с Вашим файлом, создавая слои, заливая градиент, используя фильтры и т. д. Затем перейдите Файл > Сведения о файле > Изменения (File > File Info > History).
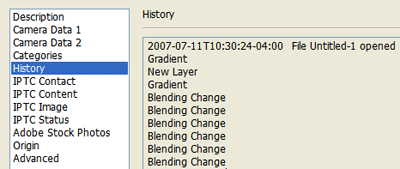
Заметьте как здесь храниться вся цепочка каждого шага, который Вы сделали. Сохраните и закройте. Теперь откройте Ваш файл опять. Видите, история изменений всё ещё здесь!
Шаг 3
Давайте разберёмся со вторым пунктом протокола изменений. к пункту меню Редактирование > Установки > Основые (Edit > Preferences > General).
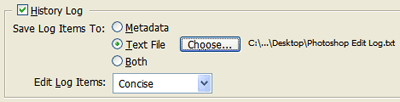
Выберите «Текстовый файл» («Text File») и сохраните фай в удобное для Вас место. Выберем для сохранения, например, рабочий стол. Снова начните работать с Вашим файлом, создавая слои, заливая градиент, используя фильтры и т. д.
Теперь перейдите к Вашему сохраненному текстовому файлу и откройте его. В нём сохранился все изменения, которые Вы делали!
Шаг 4
Последний пункт протокола изменений «Оба» («Both»).
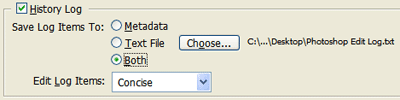
Этот пункт позволяет сохранять изменения, как в секцию Изменений, так и в текстовый файл.
Теперь Вы имете все нелбходимые знания по этому вопросу. Три различных способа сохранения каждого шага Вашей работы в Photoshop, без потери информации, после того, как Вы закроете файл. Наслаждайтесь!
Источник: www.webdesign.org
 SoftMaker.kz
SoftMaker.kz SoftMaker.kz
SoftMaker.kz SoftMaker.kz
SoftMaker.kz