Installation 1С:Enterprise 8 on MS SQL Server 2008 R2 Express
Installation of 1C:Enterprise server
First of all, let’s install 1С:Enterprise server . Run the 1CEnterprise 8.2.msi from the distribution disk 1C:Enterprise. It is supposed that 1C:Enterprise 8 is already installed; if not, at the installation of the platform select the needed component, which will be mentioned later. Follow the instructions of the installation wizard. In the first stage, select the item “Modify”. Then select the component: 1C:Enterprise Server, as it is shown in figure below.

In the next stage it is necessary to indicate that you want to install 1C:Enterprise Server as a service of Windows.

Important! If you create a new user or use the one already created, be sure, that this user has the rights (Server’s role) sysadmin on MS SQL Server. How to do this, you can read in the subheading SQL Server Management Studio, but it is better to do this after the installation of Microsoft SQL Server 2008 R2 Express. If you are creating a new user and you don’t have enough rights for this, then an error will ensue and a new user will not be created.
Installation of Microsoft SQL Server 2008 R2 Express
Download Microsoft SQL Server 2008 R2 Express (file SQLEXPRWT_x86_RUS.exe) from the official web-site of Microsoft. This distribution disk comprises the application SQL Server Management Studio. Perhaps, it will be necessary to install the update for Windows XP (WindowsXP-KB968930-x86-RUS.exe), containing the component Windows PowerShell 2.0 (the installation wizard will tell if there is no Windows PowerShell 2.0). Now install MS SQL Server 2008 with the following parameters which are indicated below.
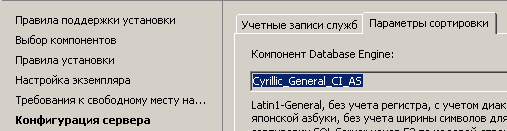
The sorting parameter must be Cyrillic_General_CI_AS.

Mode of authentication check must be mixed (mixed).
Addition of server base to 1C
Thus, we have prepared everything for the addition of the base to 1C:Enterprise. Now, let’s start 1C:Enterprise and click the button “Add” on the appeared list of bases. Select “Creation of new information base”. Next. In the next window select the second item “Creation of new information base without configuration…”. Next. In the third window indicate the name, for instance: “Server base”.
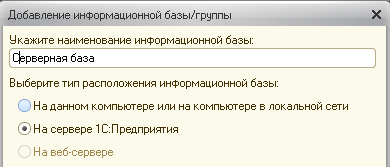
Select the item “On 1C:Enterprise server”. Next.
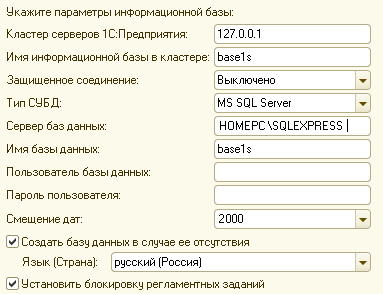
In the item “Server of database:” first indicate the name of the computer, on which Microsoft SQL Server 2008 R2 Express is installed (in my case HOMEPC), then indicate the name of the server SQLEXPRESS using the symbol “”, if you haven’t changed it in the course of installation. The rest of the items may be left without modification.
Click the button “Done”. If everything was installed correctly, 1C will automatically create the base in Microsoft SQL Server 2008 R2 Express. If not, check if the user which you have selected at the installation of 1C:Enterprise has enough rights on Microsoft SQL Server 2008 R2 Express. How to do this you can read in the subheading SQL Server Management Studio. Now, to download your base it is necessary to open Configurator and indicate the path to the earlier unloaded base in the item “Administration – Download the information base…”.
SQL Server Management Studio
To check the user’s rights (Server’s role), it is necessary to open the application “SQL Server Management Studio”.
![]()
Then using this application to connect with the server.
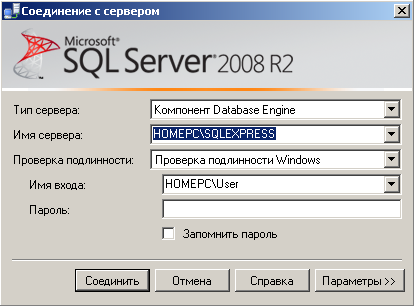
In the item “Name of server:” first indicate the name of the computer, on which Microsoft SQL Server 2008 R2 Express is installed (in my cade HOMEPC), then the name of the server SQLEXPRESS using the symbol “”, if you haven’t changed it in the course of installation. The rest of the items may be left without modification. Click the button “Connect”.
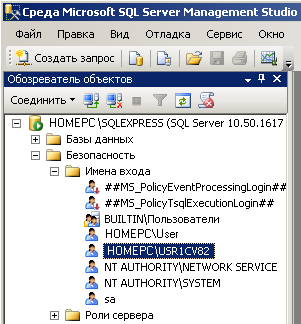
In the explorer of objects, select the needed user (in my case HOMEPCUSR1CV82) and activate the contextual menu by clicking on it with the right button of the mouse. Select “Properties”. If your user is not on the list, create it and assign him the server role sysadmin.
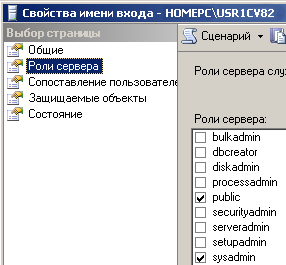
Dialog box of property of entry name will open – HOMEPCUSR1CV82. In the left window select the item “Server role”. Now, in the right window you can see what roles are assigned to this user. In order to create the base without difficulty, your user needs to have the role sysadmin.


